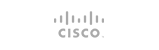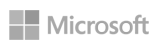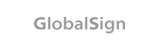Un tema per il nostro sito
L’impatto visuale è di fondamentale importanza ed incide notevolmente sul successo ottenuto dal portale. Per intuirne la rilevanza basti pensare ad un qualsiasi negozio fisico: se il locale commerciale si presenta curato, pulito e soprattutto ordinato, il cliente riuscirà a trovare con semplicità il prodotto di cui ha bisogno e sarà invogliato nell’acquisto. Al contrario, qualora il negozio si presenti disordinato e confusionario, il cliente, disorientato, tenderà a rivolgersi presso un altro esercizio, seppur i prezzi siano molto competitivi. Il portale, dunque, seguendo lo stesso concetto del negozio fisico, deve essere dotato di una grafica accattivante, ma allo stesso tempo ordinata e semplice da utilizzare. Gli utenti avvezzi agli acquisti online, nella maggior parte dei casi hanno già idea del prodotto da comperare: la struttura del sito deve, quindi, essere tale da consentire al cliente di rintracciare il prodotto in pochi clic e concludere l’acquisto nel minor numero possibile di passaggi. Siti molto complessi dal punto di vista grafico, seppur “belli da vedere”, rischiano di appesantire il portale, rallentare il processo di acquisto e conseguentemente allontanare i possibili acquirenti.
Un consiglio che sentiamo di darvi è quello di orientarvi sui temi si ultima generazione, ossia sui temi cosiddetti responsive. Si tratta di template grafici che sono facilmente visualizzabili e usabili anche da chi si collega con un dispositivo mobile, tipo smartphone o tablet. Si consideri, infatti, che la percentuale di coloro che effettuano acquisti da questa tipologia di dispositivi è in costante crescita e si prevede che nel breve periodo di tempo gli acquisiti da smartphone superino gli acquisti condotti dal computer.
Nella Rete sono disponibili tantissimi temi per PrestaShop, tutti pronti all’uso. Chiunque non sia un esperto programmatore e non abbia alcuna idea di come si realizzi un tema a partire dai linguaggi di programmazione, può scaricare un template e installarlo sul proprio portale direttamente dal pannello di amministrazione. Purtroppo i temi gratuiti disponibili per PrestaShop sono davvero pochi. In compenso la maggior parte dei temi a pagamento sono davvero ben fatti e la cifra richiesta è comunque piuttosto contenuta (un buon tema lo si può comprare con un budget che varia dalle 40 alle 90 euro).
Sul sito PrestaShop Addons, nella sezione Temi PrestaShop, sono disponibili tantissimi temi suddivisi per categorie. Dalla barra laterale sinistra è possibile utilizzare dei filtri per individuare immediatamente la tipologia di template che stiamo ricercando: possiamo indicare la categoria di attività, il colore predominante che dovrà avere il sito, la compatibilità con la versione che stiamo utilizzando di PrestaShop e il budget a disposizione.
Individuato il tema che pensiamo possa rappresentare al meglio, dal punto di vista grafico, la nostra attività, procediamo con l’eventuale acquisto e con il download della cartella zip che lo contiene.
A questo punto siamo pronti per procedere con l’installazione del tema.
Installazione del tema
Dopo aver scelto il tema che rappresenti al meglio la nostra attività commerciale, possiamo procedere con la sua installazione. Prima, però, è bene specificare che PrestaShop, così come altri CMS, è una piattaforma strutturata in moduli. Questi elementi sono delle strutture basilari che consentono al software di svolgere determinate funzioni. Esistono tantissimi moduli disponibili sia gratuitamente, sia a pagamento. Durante l’installazione del CMS sono stati caricati tutti i moduli di default, che riguardano le funzionalità principali del sistema: gestione del menu, gestione dei temi, gestione dei prodotti, delle categorie e così via. Nelle prossime lezioni approfondiremo l’argomento, imparando come scaricare e installare nuovi moduli.
Ritornando all’installazione del tema, PrestaShop mette a disposizione un modulo che consente in soli due clic la variazione del template grafico del nostro portale. Accediamo al pannello di controllo e dalla sezione Moduli facciamo clic su Moduli. Portiamoci nella casella di testo Cerca posizionata in alto a sinistra e iniziamo ad inserire il testo Import/Export di un tema. Si aprirà proprio sotto un menu a tendina: quando visualizzeremo il blocco corrispondente clicchiamoci sopra.
Nella pagina centrale comparirà il modulo richiesto. Facciamo clic su Configura per accedere alle impostazioni.
Per installare il tema che abbiamo scaricato sul nostro PC dobbiamo portarci nella sezione Importa dal computer. Clicchiamo su Scegli file e dalla finestra che si apre raggiungiamo la cartella zip del tema. Clic su Apri. A questo punto basterà cliccare su Successivo per avviare l’installazione del tema.
Se tutto andrà a buon fine, vedremo comparire una schermata verde che ci informerà sulla correttezza dei processi di installazione. Al contrario, qualora dovesse comparire una schermata rossa, soffermiamoci a leggere attentamente l’errore restituito, per poter procedere con l’eventuale correzione. Nella maggior parte dei casi potrebbe verificarsi che il tema prescelto non sia compatibile con la versione di PrestaShop installata: per tale motivo è sempre bene verificare prima dell’acquisto la compatibilità. Qualora siamo sicuri della correttezza di quest’ultimo aspetto, ma permangono degli errori, potremo seguire la procedura alternativa che andiamo a spiegare nella pagina successiva.
Una via alternativa
Esiste una via alternativa che consente di installare il tema senza utilizzare il modulo Import/Export di un tema. Questa opzione potrebbe essere sfruttata da chi, per esempio, durante la fase di installazione ha registrato degli errori, ma è certo della compatibilità del template con la propria versione di PrestaShop.
L’alternativa consiste nel caricare i file contenuti nella cartella zip del tema, direttamente sul server remoto. Abbiamo quindi bisogno di avviare FileZilla per accedere allo spazio Web FTP (giunti a questa lezione sappiamo certamente come utilizzare questo software.
Estraiamo i file contenuti nello zip in una nuova cartella. In FileZilla, dal quadrante Sito locale, portiamoci nel percorso contentente il tema decompresso. Dal quadrante Sito remoto portiamoci all’interno della cartella themes. A questo punto operiamo un drag&drop della cartella contenetente il tema dal sito locale al sito remoto.
Terminata la procedura di caricamento dei file, dobbiamo verificare che il tema sia disponibile e funzionante per il nostro portale.
A questo punto non ci resta che settare il tema prescelto come tema di default, sostituendo di fatto il tema gratuito messo a disposizione da PrestaShop durante l’installazione.
Dal menu principale del back office portiamoci in Preferenze e facciamo clic su Temi. Accederemo in tal modo all’omonima pagina, dalla quale possiamo gestire le impostazioni grafiche principali del portale. La prima tabella in alto elenca tutti i temi installati. In corrispondenza di ogni riga, cliccando sulla icona diModifica è possibile accedere alla schermata dove variare il nome o la directory del template.
In basso alla tabella è presente la sezione Aspetto tema. Da Seleziona il tema per il negozio MioSito è possibile scegliere il tema predefinito per il portale, semplicemente selezionandolo.
Poco più sotto, nella sezione Aspetto, è possibile caricare il le immagini riguardanti il Logo dell’intestazione, il Logo intestazione per dispositivi mobili, il Logo che comparirà nelle email, il Logo che comparirà nelle fatture e la g (ossia l’icona che viene visualizzata sul lato sinistro dell’Url che compare nel browser, o sull’intestazione della pagina Web). Sempre nella stessa sezione è possibile impostare il carattere di separazione (utilizzato per il percorso di navigazione categorie/prodotto),scegliere se attivare il tema anche per i dispositivi mobile e scegliere il colore che verrà utilizzato nel template delle email che verranno inviate agli utenti del sistema.
Settati tutti i parametri non resta che cliccare su Salva in alto a destra della pagina. Il nostro portale di e-commerce ha adesso assunto un altro aspetto: per rendersene conto basterà accedere al front office digitando l’indirizzo Web del sito o cliccando su Visualizza il mio negozio, ultima opzione in alto alla pagina a destra.
Hai trovato questa risposta utile?
Leggi anche
Powered by WHMCompleteSolution